赵州桥
“创客”成为2015年十大流行语之一,表明科技创新在当下深受重视。处在科技前沿的3D打印设计技术,也逐渐进入中小学课堂,中小学三维创意设计课程开展得如火如荼。学生们通过简易操作的3DOne三维设计软件,将创意展现出来;老师们通过3DOne软件设计小课件,让课堂更加生动有趣。这次,我们将3D设计一个语文小课件——赵州桥,下面我们来看看具体的设计步骤:

1. 选择点击“草图绘制”,进入草图,绘制如下草图,完成后,点击上面的“”退出草图。
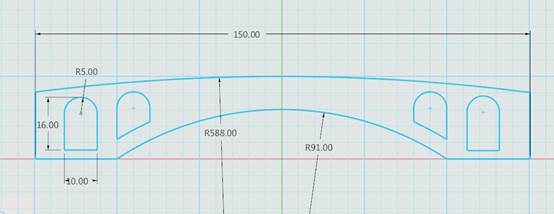
2. 选择点击“特征造型”中“拉伸”,将步骤1中的草图进行拉伸,拉伸类型选择“对称”,厚度输入“25”,勾选确认,如图所示:

3. 选择点击“特征造型”中“拉伸”,选择桥面上的圆弧边线进行拉伸,拉伸类型选择“2边”长度分别输入“3”和“-53”,勾选确认,如图所示:
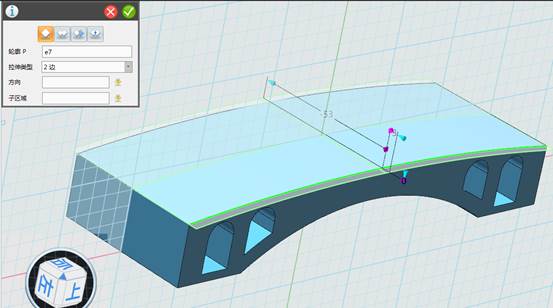
4.选择点击“特殊功能”,中的“抽壳”,选择步骤3中的拉伸面,厚度输入“3”,勾选确认,如图所示:
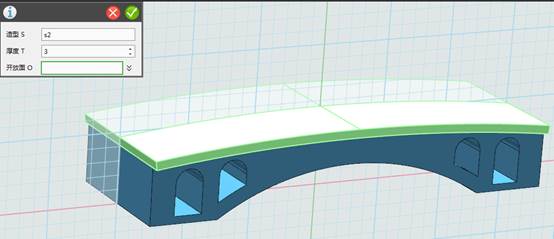
5.选择点击“特征造型”中“拉伸”,选择桥面上的圆弧边线进行拉伸,拉伸类型选择“1边”长度输入“12”,方向选择桥身边线,图上箭头所示,勾选确认,如图所示:
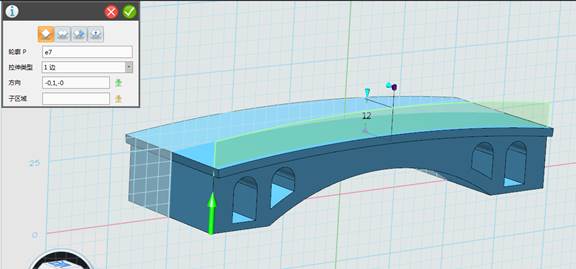
6. 选择点击“特殊功能”,中的“抽壳”,选择步骤5中的拉伸面,厚度输入“3”,勾选确认,如图所示:
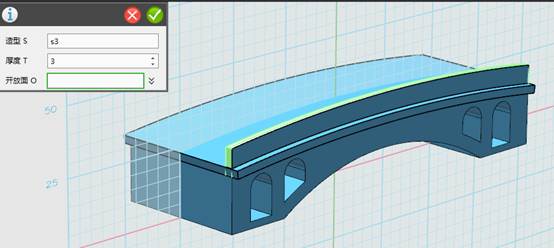
7.选择点击“基本实体”中的“圆柱”,中心位置的选择,单击鼠标右键,在弹出的菜单中选择“中间”,再选择护栏上的边线,如图所示圈内的线,然后选择“对齐平面”,选择一水平面,如图“箭头”
所示,并输入圆柱的半径“3”和高度“1”,勾选确认。

8.选择点击“基本编辑”中的“阵列”,将步骤7中的圆柱阵列,数量“4”,距离“3”,方向如箭头所示,勾选确认。
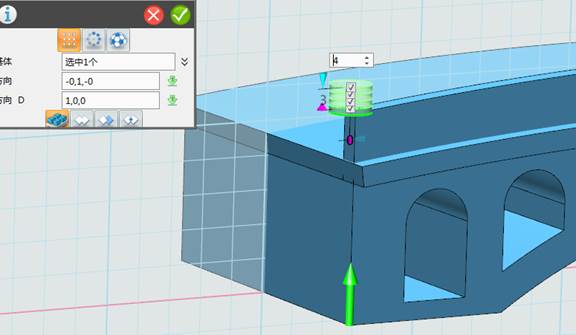
9.在过滤器中选择“曲面”,然后安装“ctrl”键,选择第二个和第四个圆柱的侧面,选择“偏移”,输入“-0.3”

10.选择点击“基本实体”中的“六面体”,中心点的选择,单击鼠标右键,在弹出的菜单中选择“曲率中心”,在点击第一个圆柱的边线,自动捕捉到圆心点(参考步骤7),“对齐平面”如图拱桥下平面,同步骤7,长宽“6”,高“2”,勾选确认。
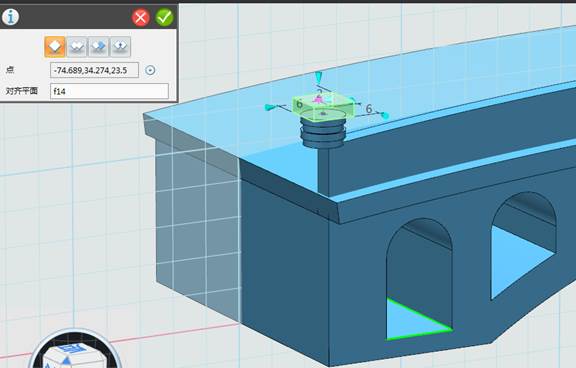
11.单击选择“特征造型”中“拉伸”,选择步骤10中的六面体上表面进行拉伸,拉伸类型选择“1边”长度输入“3”,勾选确认,如图所示:
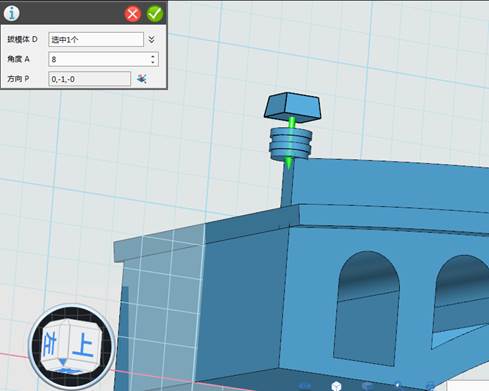
12.在过滤器中选择“造型”然后将步骤10中的六面体隐藏,选择
选择“特征造型”中“拔模”,对步骤11中的拉伸体进行拔模,拔模体选择 下表面,角度输入“8”,勾选确认。

13. 单击选择“特征造型”中“拉伸”,选择步骤12中的六面体上表面进行拉伸,拉伸类型选择“1边”长度输入“-3”,勾选确认,如图所示:

14.选择步骤13中的六面体侧面进行偏移,(参考步骤9)输入值“1”,勾选确认。
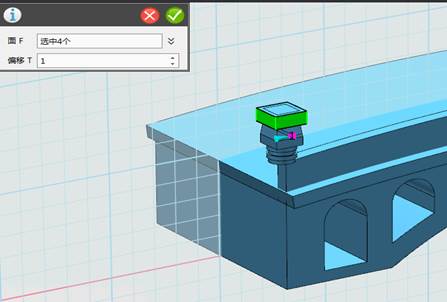
15. 选择点击“基本实体”中的“球体”,在步骤14中的六面体上建立一个球,半径“3”,位置可拖动鼠标移动,勾选确认。
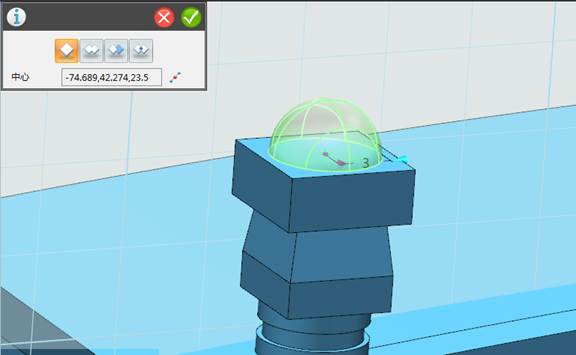
16. 选择点击“特征造型”中的“圆角”,对步骤14的六面体,圆角,半径“2”,勾选确认。
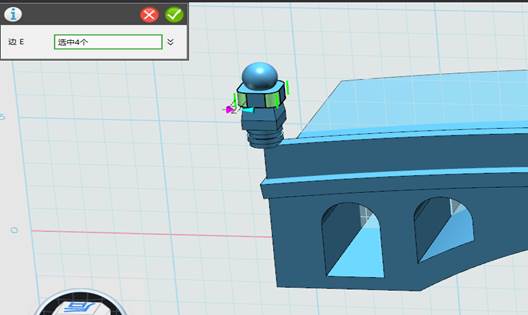
17. 选择点击“组合编辑”,将上面所以的圆柱,六面体,圆体,合并成一个体,基体选择圆球,合并体选择其余的六面体,圆柱体,勾选确认。
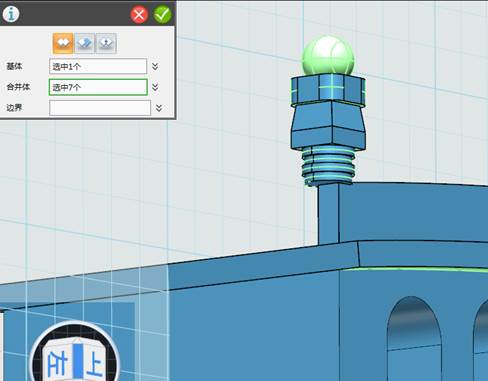
18. 选择点击“基本编辑”中的“移动”,拖动箭头将合并体,向下拉至合适的位置,确认。
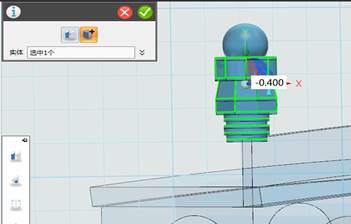
19.选择点击“基本编辑”中的“阵列”,将步骤18中的合并体阵列,数量“4”,距离“75”,方向如箭头所示,勾选确认。
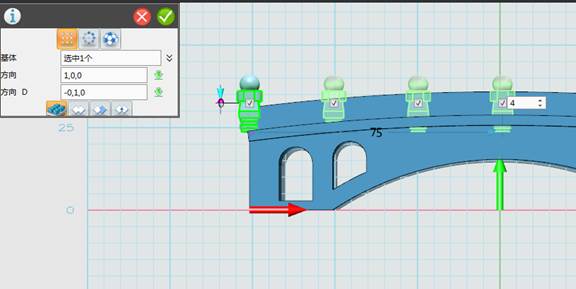
20. 选择点击“草图绘制”,进入草图,绘制如下草图,完成后,点击上面的“”退出草图。
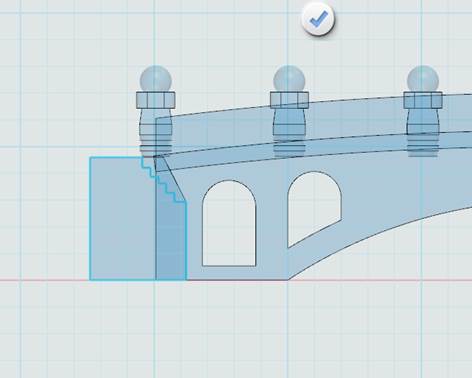
21. 选择点击“特征造型”中“拉伸”,将步骤20中的草图进行拉伸,拉伸类型选择“对称”,厚度输入“35”,勾选确认,如图所示:
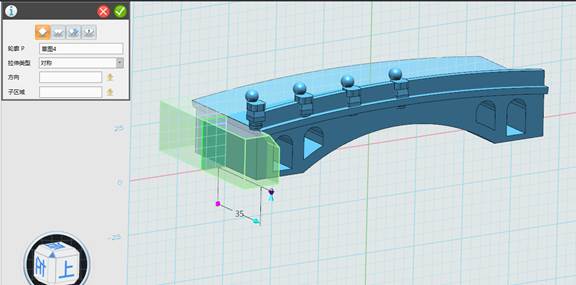
22. 选择点击“草图绘制”,进入草图,绘制如下草图,比例协调即可,完成后,点击上面的“”退出草图。
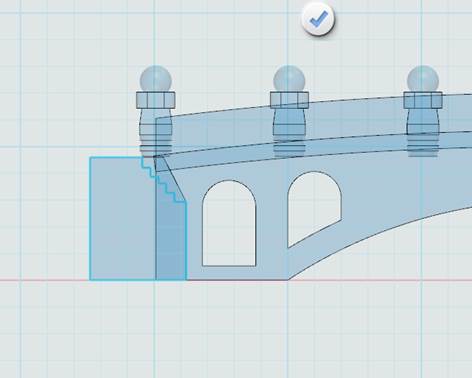
23.选择点击“特征造型”中“拉伸”,将步骤20中的草图进行拉伸,拉伸类型选择“对称”,厚度输入“40”,勾选确认,如图所示:

24.合并步骤22和23的拉伸体,并将步骤19的阵列体,移动至合适位置,参照步骤17和1,8,如图所示:

25.做图示两个拉伸面,如图所示
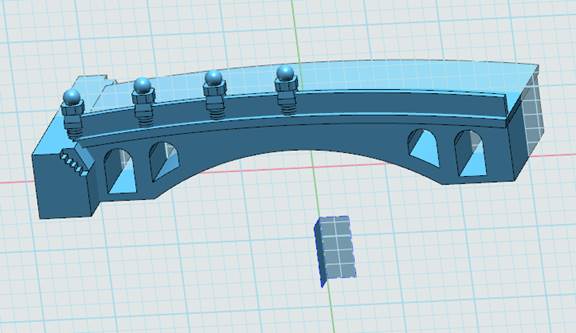
26. 选择点击“基本编辑”中的“镜像”,选择上述两个合并体,圈内所示平面选择图箭头所示,勾选确认。
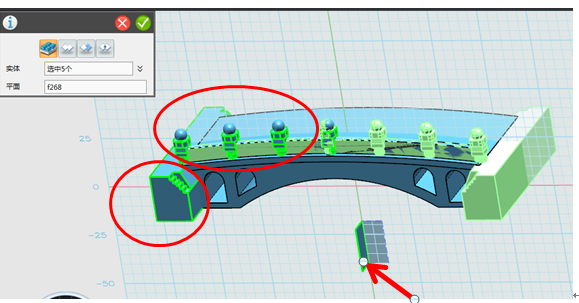
27.同理,将护栏上的所有合并体镜像到桥的另一侧。选择合并体,圈内所示平面选择图箭头所示,勾选确认。
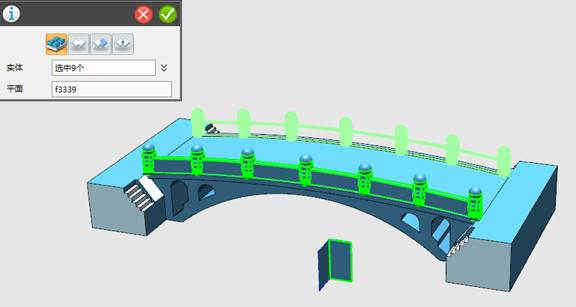
28.最后,对图形进行渲染,点击选择“材质渲染”,选择自己喜欢的颜色吧。渲染后结果








